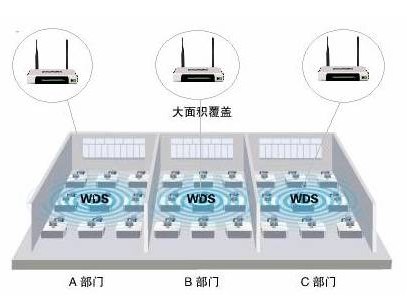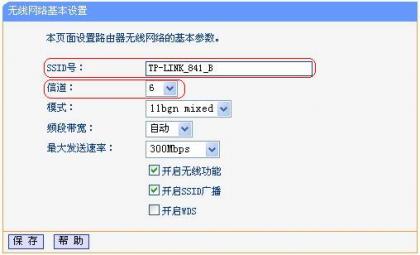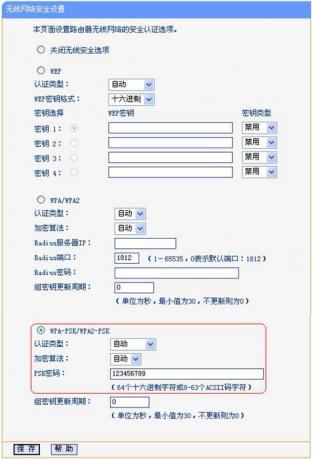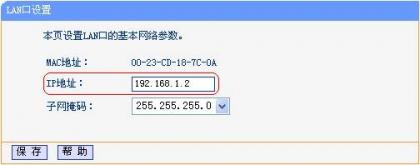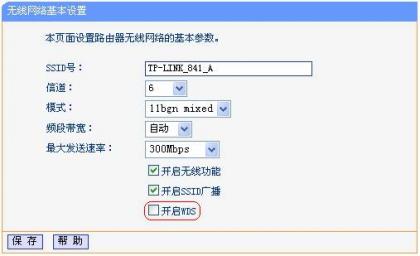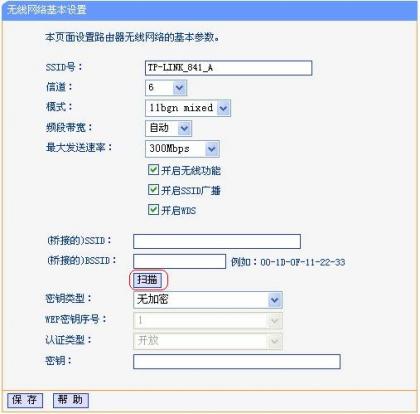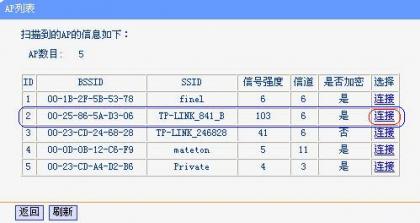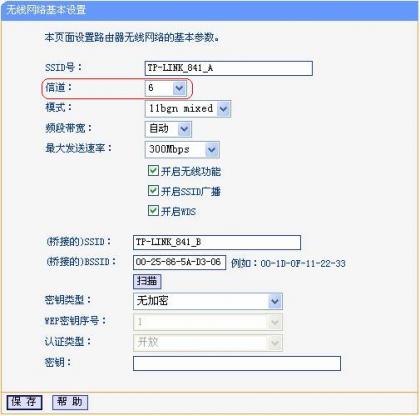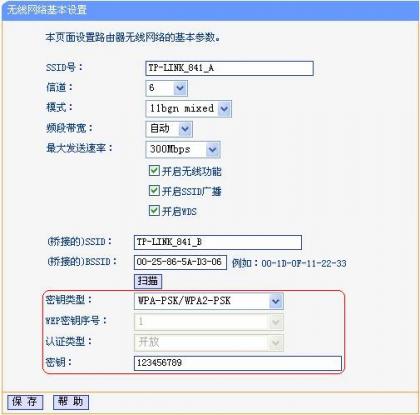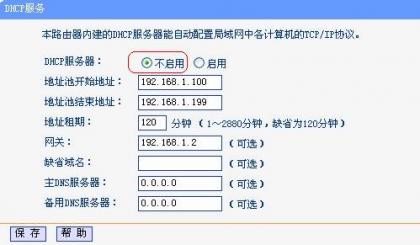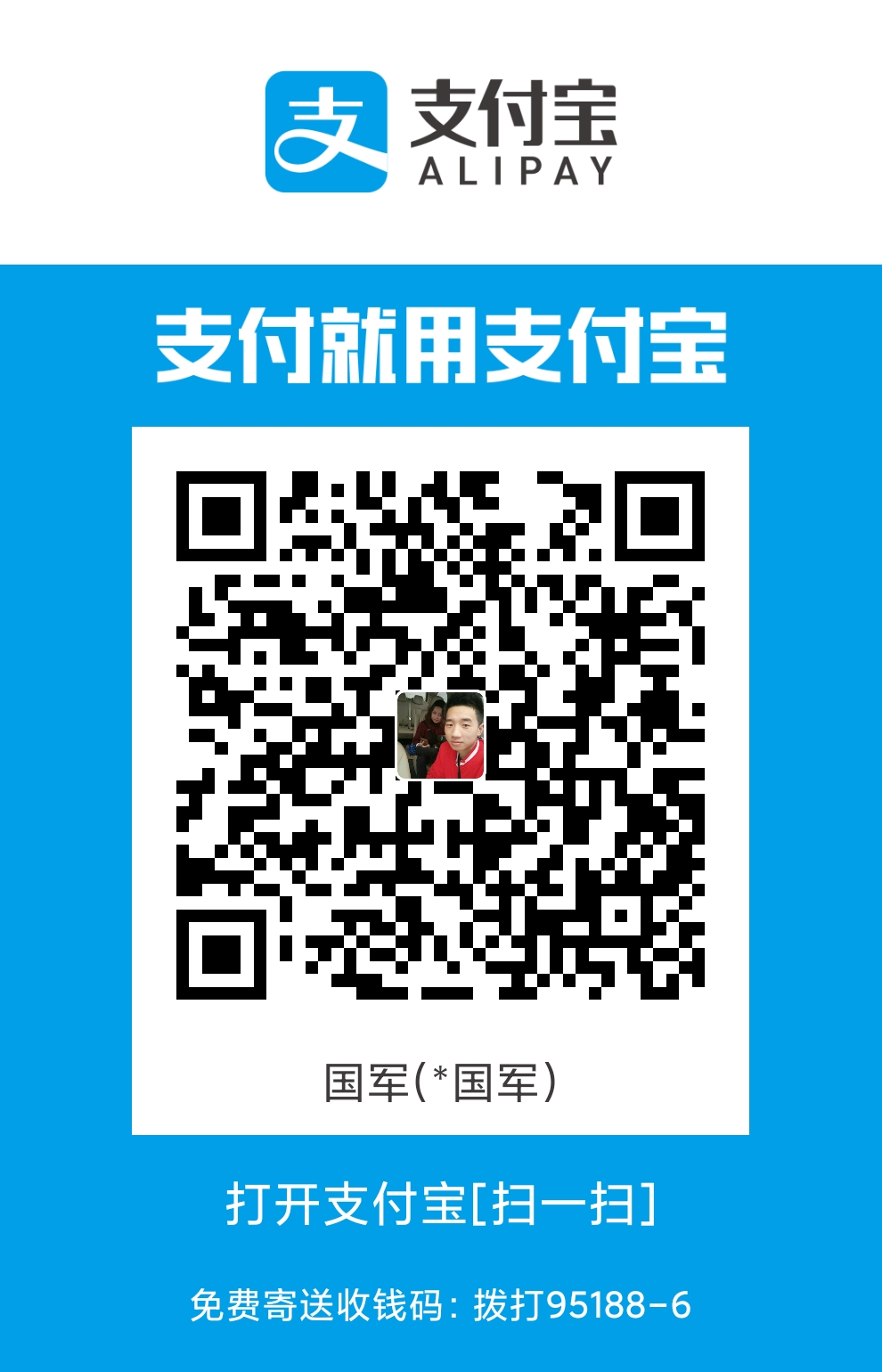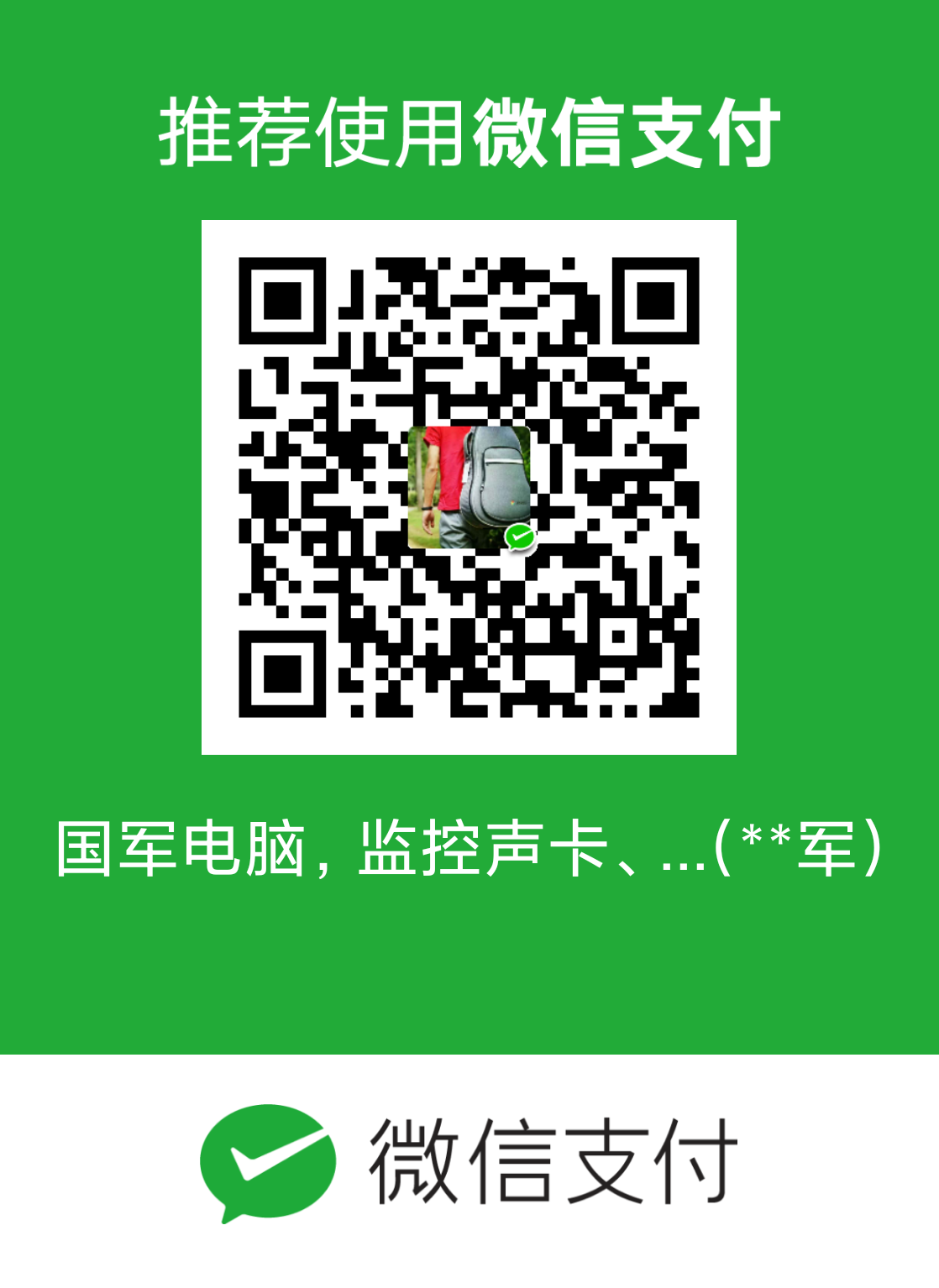文章以TP-link WR841N无线路由器设置为例,其它路由器参考设置思路进行设置
上图所示为一小型企业无线网络,A、B、C三个部门如果只使用1个无线路由器,可能会出现一些计算机搜到信号很弱或者搜索不到信号,导致无法连接无线网络。解决方法是:A、B、C三个部门各自连接一台无线路由器,三个无线路由器通过WDS连接就可以实现整个区域的完美覆盖、消除盲点。
配置思想:无线路由器B作为中心无线路由器,无线路由器A、C与无线路由器B建立WDS连接。
步骤如下:
无线路由器的基本设置请参考:tp link无线路由器设置
一、中心无线路由器B设置
登陆无线路由器设置B管理界面,在无线设置-基本设置中设置“SSID号”、“信道”,如图:
在“无线设置”——“无线安全设置”中设置无线信号加密信息
记录无线路由器B设置后的SSID、信道和加密设置信息,在后续无线路由器A、C的配置中需要应用。
二、无线路由器A设置。
1.修改LAN口IP地址。在网络参数-LAN口设置中,修改IP地址和B路由器不同(防止IP地址冲突),如192.168.1.2,保存,路由器会自动重启。
2.启用WDS功能。重启完毕后,用更改后的LAN口IP地址重新登陆无线路由器A,在无线设置-基本设置中勾选“开启WDS”。大家注意这里的SSID跟B路由器的是不一样的,当然也可以设置成相同的,这样你在这三个路由器覆盖范围内可以漫游,也就是说只要你在这个范围内随意一点连上了网,到这个范围内的另一点也能上网,不用重新连接,重新输入SSID很方便形象的说就是三个路由器组成了一个相同的大网。
3.WDS设置。点击“扫描”,搜索周围无线信号。
将信道设置成与B路由器信道相同。
无线路由器A配置完成。此时无线路由器A与无线路由器B已成功建立WDS。
三、无线路由器C设置。设置的方法跟路由器A配置相同(IP地址必须与路由器A、B以及网络中的其它计算机不能相同,否则会造成IP冲突计算机无法上网)。
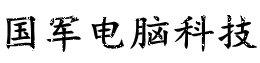 会飞的鱼
会飞的鱼